
By default, EndNote will use the selected citation formatting style (APA, Vancouver, etc.) for the bibliography as well. You can make changes to your bibliography if desired. If you need to edit the reference itself, clicking the Edit Reference button will open your EndNote window to the appropriate reference. A window will open that allows you to select your citations and make any necessary changes as required.To properly customize and edit citations, click the Edit & Manage Citation(s) button in the top left corner of the EndNote toolbar.If you need to make a change to an existing citation in the document, do not attempt to delete or type over existing citations.If desired, you can select the down-arrow next to Insert to customize how the citation is inserted, included just adding the item as a bibliography entry.Your citation will be added where you left your cursor, and the full reference will be added to the end of your document as part of the bibliography.Highlight the article, then click the Insert button on the window.If the article does not appear, double-check that it is in your EndNote library and/or try re-syncing your information. Find the article by typing out of a few words from the title or the author's name.Click the Insert Citation button in the top left corner.Position the cursor where you want to insert the citation.
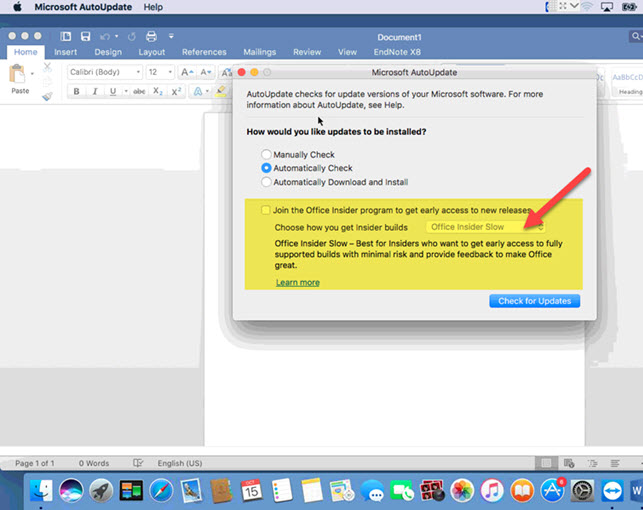
Ensure you are running Word and EndNote, and you are using the EndNote library with your desired reference(s) in it.This menu also allows you to enter your EndNote account information. You can set EndNote to open anytime you open Word by clicking the Preferences button and selected the Open EndNote when starting Word checkbox. You may change this at a later time, if desired, and click Update Citations and Bibliography to seamlessly change styles. When using CWYW, ensure your copy of EndNote is also running on the computer.īefore getting started, select the citation style (APA, Vancouver, MLA, Chicago, etc.) you wish to use.
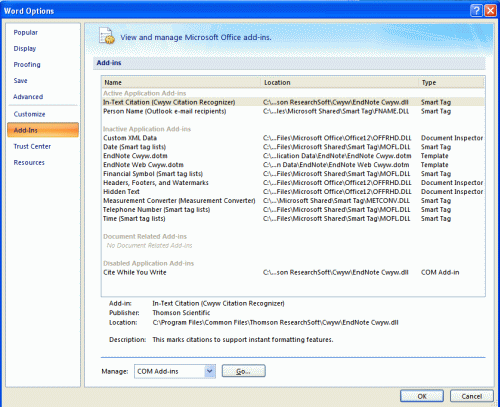
If Cite While You Write is properly installed, you should see this toolbar in Microsoft Word:


 0 kommentar(er)
0 kommentar(er)
